티스토리 뷰
네이버 시작페이지로
오늘은 네이버 시작페이지로 설정하는 방법을 알아볼거에요. 듣기만 해도 조금은 어려워 보이는 주제를 가지고 왔어요. 걱정 마세요, 이 글을 읽고 나면 여러분도 시작 페이지로 고생하는 일은 없고 원하는 웹사이트로 접속할 수 있을거에요.
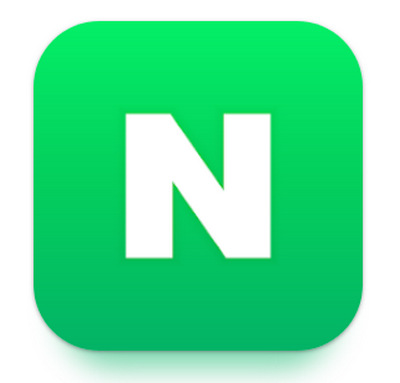
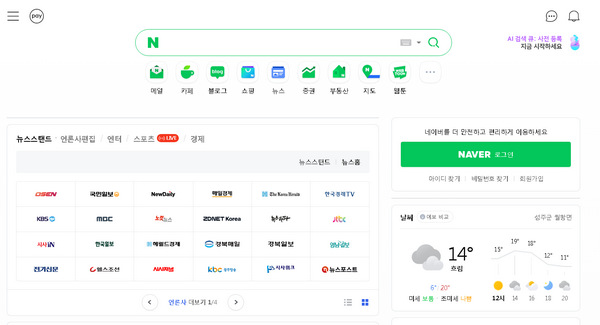
시작 페이지란 무엇인가요?
시작페이지는 우리가 웹 브라우저를 열었을 때 처음으로 만나는 그 페이지랍니다. 구글, 네이버, 뉴스 사이트 등, 여러분이 자주 방문하는 사이트를 시작 페이지로 설정해두면 매번 URL을 입력할 필요 없이 클릭 한 번으로 즐겨찾는 사이트에 접속할 수 있죠. 이렇게 편리한 기능을 활용하지 않을 이유가 있을까요?
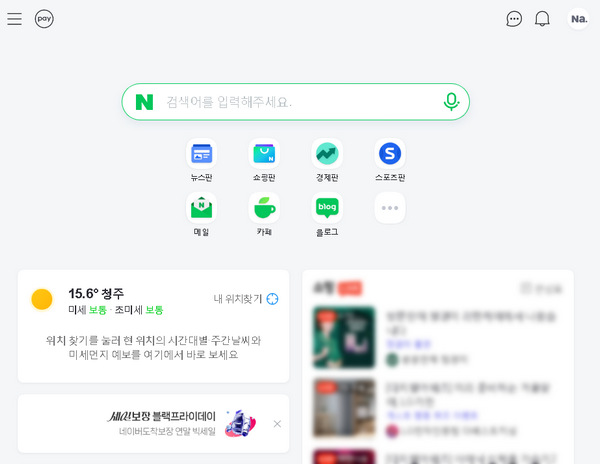
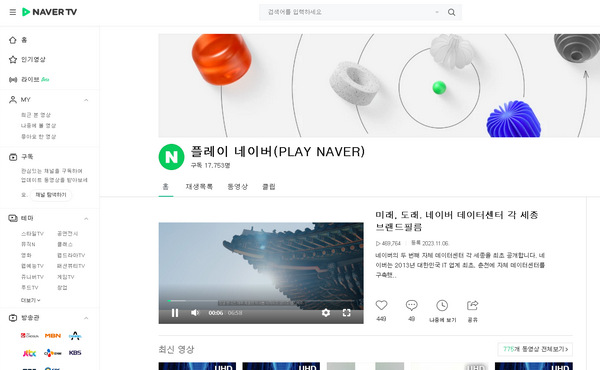
Edge 브라우저에서 네이버 시작 페이지 설정하기
- Microsoft Edge 실행: 작업 표시줄이나 시작 메뉴에서 Edge 아이콘을 클릭하세요.
- 설정 열기: 오른쪽 상단에 있는 세로로 된 점 세 개를 클릭하고 '설정'을 선택하세요.
- 홈 버튼 활성화: '시작, 홈 및 새 탭' 섹션에서 '도구 모음에 홈 버튼 표시'를 변경하세요.
- 홈페이지 URL 설정: 원하는 홈페이지의 URL을 입력하고 '저장'을 클릭하세요.
- 확인: Edge를 다시 열고 홈 버튼을 클릭하여 새로 설정한 홈페이지를 확인해 보세요
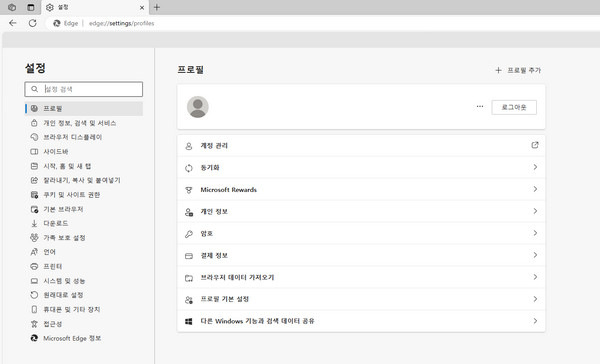
Chrome 브라우저에서 네이버 시작 페이지 설정하기
- Chrome 실행: 상단 오른쪽의 메뉴 아이콘 (세로로 된 점 세 개)을 클릭하고 '설정'을 선택하세요.
- '외관' 선택: 왼쪽 패널에서 '외관'을 선택하세요.
- '홈 버튼 표시' 활성화: '홈 버튼 표시' 옵션을 '켬'으로 설정하세요.
- 홈페이지 URL 설정: '새 탭 페이지'를 선택하거나 다른 옵션을 선택하여 자신의 홈페이지를 설정하세요
Android & iOS
- Chrome 앱 실행: 상단 오른쪽의 메뉴 아이콘을 클릭하고 '설정'을 선택하세요.
- '홈페이지' 선택: '홈페이지'를 선택하고 '홈 페이지'가 '켜짐'으로 설정되어 있는지 확인하세요.
- 홈페이지 URL 입력: '이 페이지 열기'를 탭하고 원하는 URL을 입력하세요
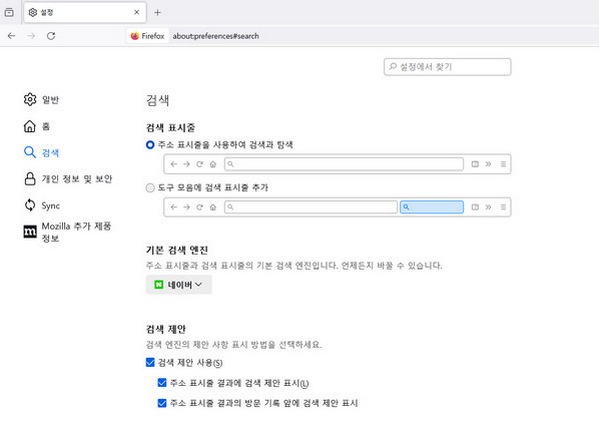
Safari 브라우저에서 네이버 시작 페이지 설정하기
- Safari 실행: 원하는 웹사이트로 이동하세요.
- 'Safari'에서 '환경설정' 선택: 메뉴 바에서 'Safari'를 클릭하고 '환경설정'을 선택하세요.
- '일반' 탭에서 홈페이지 설정: '일반' 탭에서 현재 홈페이지 URL을 클릭하고 삭제한 후 원하는 URL을 입력하세요.
- 설정 저장: 환경설정 창을 닫으면 새 홈페이지가 저장됩니다
마무리하며
이제 여러분도 네이버를 시작 페이지로 설정하는 방법을 알게 되었네요. 간단하죠? 이렇게 설정해두면 웹 브라우저를 열 때마다 네이버 홈페이지가 반겨줄 거예요. 어디서든 여러분이 원하는 정보를 접할 수 있는 네이버로 매일을 시작해보세요. 이제 시작 페이지 설정의 달인이 된 여러분, 오늘부터는 브라우저를 열 때마다 조금 더 편리함을 느끼실 거예요.
네이버 스마트스토어 판매자센터
스마트스토어 소개 스마트스토어는 네이버가 제공하는 온라인 쇼핑몰 플랫폼으로, 가맹점들이 자체적으로 운영하는 온라인 매장이라고 할 수 있습니다. 고객들은 스마트스토어를 통해 다양한
itsolid.tistory.com
네이버 부동산 홈페이지
네이버 부동산이 어떻게 사용자의 경험을 개선하고 있으며, 기존의 서비스를 어떻게 뛰어넘는지에 대한 이야기를 나누려고 합니다. 네이버 부동산은 더 이상 단순한 부동산 정보 제공 사이트가
itsolid.tistory.com

